How to Install a Font and create Thank You Cards your Mother-In-Law will LOVE
My best discovery before the wedding was figuring out how to make a quick thank you card with beautiful hand writing. I'm really into Photoshop but wanted something more simple. So I'll give you a play by play how to install your favorite hand writing font and make a quick card or anything that you want really!
How to download your font and get it installed. (Directions are on website below in case you need another reference!)
Two seperate section on how to install fonts for MAC and WINDOWS users.
1.) I am completely OBSESSED with http://kevinandamanda.com/fonts/fontsforpeas/
Copy and paste that link to your search engine and look for your favorite font. You can narrow it down on the right hand side to find script, doodles and more. Some of my favorite fonts are Pea Hollee and Pea Gretchie and of course any of the doodles (they are great for teachers)!
2.) Once you found your favorite font click the words on the font.
3.) Click the Download Now button.
4.) If you are using a MAC follow the instructions below (keep this window open to reference back and forth)
- If you are using Safari, it automatically saves the font for you. Double click on the font folder to open it.
- If you are using Firefox, select "Open with" then click OK.
- If you used Firefox, the font folder probably saved to your desktop. Double click on it to open it.
- Double click on the font file to open it in FontBook. Click on Install Font.
- All Done for MAC. The font should be installed on your computer now. If you dont believe me, check it on Word.
1.) After clicking download from the website, click the open button
2.) A window should appear. If not, look at the bottom of your screen where the tabs are. Then click once on the font just so its highlighted and press the Extract All Files button (under the search engine).
3.) Another screen should pop up to ask you where to put your new font. If I were you, I would put them in a new folder (which you should create before doing all this so you know where all your fonts are). In that case if you want to change the folder press the browse putton and click on the folder.
Then press the Extract button at the bottom of the screen.
4.) It is safe now to exit the screen! Go to Control Panel now (which ever method you perfer). Find the fonts folder and click.
5.) You should now have a screen with all your fonts. RIGHT CLICK in any white area and you will have the option to "Install New Font". Click that.
6.) Now, it may get tricky to find your folder but just play around a bit to find it. Click on the left screen where it says c: . That is your c: drive. Then you will want to find Users. Find the user name you have your folders under (most computers have multiple user names). Then find the folder you saved it under. There may be an extra step in there if your folder is under My Documents or Desktop. If that is the case, you will have to click that folder first then your folder you saved it under.
7.) Double click your folder. Now your font should appear in the top box. Make sure it is highlighted and press Install.
You can test this out by going to word and finding your font! You can use your fonts on Word or any other program that has fonts =) Try it!!! Download as many fonts as you'd like! They are a lot of fun.
Now the hard part is over! On to how to get that awesome handwritten font on a piece of paper or card!
This applies to both MAC and WINDOWS users:
1.) Buy your card stock and make sure your printer has ink.
2.) Measure your cards unfolded. Length and Width. Write this down on a "Post-It" and stick to your computer because chances are you have a full box of cards and will want to do this with the remaining cards in the future!
(This particular card stock was 5.5x7.75 but yours will be different)
4.) For MAC and WINDOWS users open WORD.
5.) Click File, Page Set up.
6.) MAC- Click the arrow down button by Setting (it will say Page Attributes usually).
7.)MAC- Click Custom Paper Size and click to check make the custom paper size box. Type in your sizes that you just measured and feed method (for the printer- all printers are different). Click "OK" (your paper should have re-sized itself now).
8.) I like to have the rulers pulled up on the Word document. For the Height, I move the scrolls on the left to half of the paper size and set the margins on the top ruler to smaller (all manually- its a lot easier).
9.) Start typing your cards. It should start about half way down the page if you did it right. This is so when the card folds it doesn't cut off your writing. Once you've typed what you want, you'll want to change the font to your Pea font that you downloaded (this should be in your typical font section in Word) and change your preferences such as bold, size etc.
10.) There is a likely chance your writing will extend to two pages. You DON'T want this. reset you bottom margin so all your writing fits. If that still doesn't work, re-size your font.
11.) You're all ready to print! Make sure when you set the paper or card in the tray you move the knob that keeps the paper in place. If you've never had to do this before every printer has it on the tray to keep paper from sliding. Feed it into your printer based off of knowing if you need to put it face up or face down. If you're not familiar with your printer, you need to put in the card stock in your printer and play around. This may take a time or two. I always use the same piece and mark it with arrows how I put it in to avoid wasting paper.
12.) DONE! I know its a lot of steps but it is very much worth it to do it. You can do this same method with the envelope!!!!
If you match your envelope and card stock with the same writing people will LOVE your thank you's!
REMEMBER: Don't get discouraged. SAVE SAVE SAVE your final product for future use. It takes a few attempts to get the margins right the first time but you will get it. Please leave a comment if you need further explanation or you come across a bump in the road that I can fix.
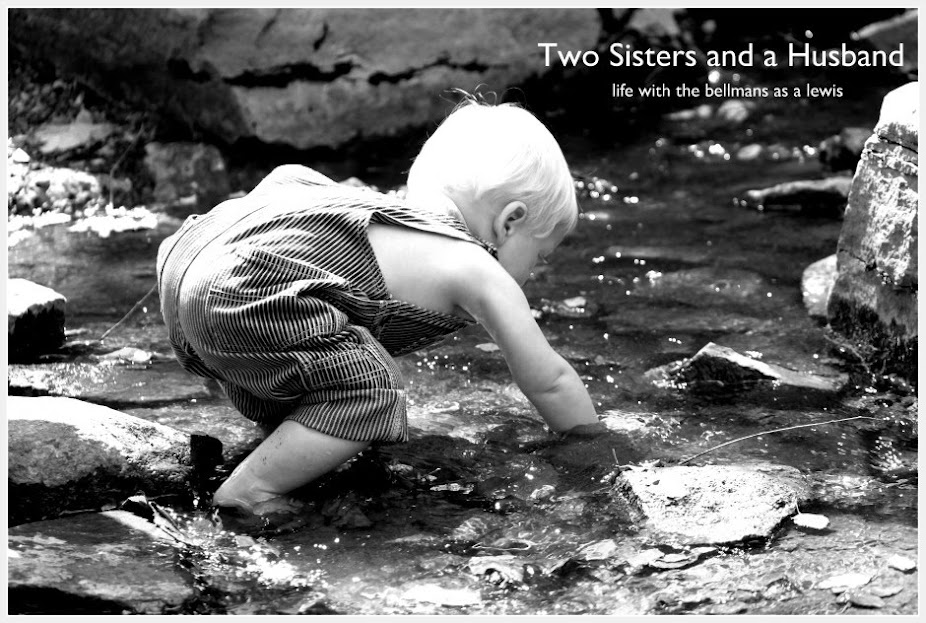




















0 comments:
Post a Comment